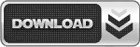Flashdisk kini tidak semahal dulu, tapi media transfer data yang kecil ini sangatlah berharga bagi kita semua. Coba bayangkan jika flashdisk sebesar disket dahulu? bagaimana dengan data-data anda? apakah bisa se-mini mungkin dibawa kesana kemari?
Banyak yang bertanya, Bagaimana Tips Merawat Flashdisk dan Lebih Aman Dari Virus?. seperti yang kita ketahui, banyak virus yang sekarang menyerang melalui flashdisk, seperti virus Autorun (Baca : Cara Membasmi Virus Autorun) dan virus Shortcut (Baca : Cara Membasmi Virus Shortcut) yang banyak sekali menyebar di indonesia. lalu bagaimana Tips Merawat Flashdiskdan Lebih Aman Dari Virus?
Berikut ini adalah beberapa tips penting seputar penjagaan dan perawatan dasar usb flash disk :
Berikut ini adalah beberapa tips penting seputar penjagaan dan perawatan dasar usb flash disk :
- Jangan dijatuhkan atau dipukul-pukul dengan benda keras agar komponen di dalamnya tidak rusak.
- Hindari suhu panas termasuk terkena sinar matahari langsung serta suhu dingin yang terlalu dingin agar komponen tidak rusak.
- Jangan dicemplungkan ke dalam air kecuali yakin benar-benar anti air dengan garansi penuh.
- Hindari medan magnet tinggi seperti speaker, dinamo, dan lain-lain agar media penyimpanan tidak terganggu.
- Simpanlah flahs disk usb kita di tempat yang benar agar kita tidak lupa menaruhnya akibat ukuran flash disk yang kecil. Simpan di tempat yang bersih dan tertutup dengan baik agar komponen tidak kotor.
- Selalu buat copy data cadangan atau backup data di komputer atau laptop kita yang dilindungi anti virus atau media lain seperti cd dan dvd agar jika data hilang kita tidak panik dan stress.
- Setelah kita gunakan di komputer lain lakukan pemindaian atau scan dengan antivirus yang terbaru dan terupdate rutin agar aman dari virus yang ikutan mendompleng usb flash drive bisa diberantas.
- Jangan langsung mencabut usb flashdisk ketika selesai digunakan agar tidak rusak datanya. Gunakan metode eject atau stop untuk mematikannya terlebih dulu sebelum kita cabut.
- Normalnya usb flash disk dapat digunakan sebanyak ribuan atau jutaan kali diisi dan dihapus data. Setelah itu flashdisk akan lemah, mati atau rusak. Sebaiknya tidak bekerja atau mengedit pada file yang ada di flash disk. Kopi dulu ke hard disk drive lalu edit, dan setelah selesai kopi kembali file yang sudah diedit ke dalam flah disk.
- Pilih merek produk flashdisk yang garansi dan purna jual bagus kalau perlu ltw singkatan dari life time warranty. Simpan bon pembelian dengan baik untuk klaim penggantian baru atau perbaikan bila rusak.
- Jangan terlalu sering format flash disk karena dapat rusak dan mengurangi jumlah batasan hapus tulis. Jika melakukan manage flash disk pilihlah cluster terbesar agar kerja flashdisk tidak berat.
- Jika ada waktu defrag flash disk anda agar struktur data di dalam flash disk bisa diatur agar kinerja flashdisk kita lebih optimal.
Cara Menjaga Flashdisk Dari Virus
Selanjutnya saya menjelaskan bagaimana caranya agar flashdisk kita tidak terkena virus dengan cara menggunakan software, tampilannya bisa dilihat melalui gambar dibawah ini :
Software tersebut mengamankan data kita dari virus terutama virus yang sering menginfeksi autorun.Flash Disk Lock adalah sebuah aplikasi untuk menyembunyikan data yg ada didalam Flash Disk dan sekaligus mengunci akses ke dalam Flash Disk. Untuk dapat akses ke Flash Disk diperlukan password. Flash Disk Lock ini berfungsi juga untuk menghindari virus yang memanfaatkan fungsi autorun dan juga sebagai pencegahan dini terhadap virus karena disediakan fungsi Scan untuk File Asing atau Virus yang bersembunyi didalam Root Direktori Flash Disk. Extensi File yang dideteksi adalah EXE, VBS, SCR, INF, INI, HTT, BAT, COM, PIF.
System Operasi Yang Diperlukan supaya aplikasi Flash Disk Lock ini bisa berjalan dengan baik adalah Windows 2000 atau windows XP. Untuk System Flash Disk Lock diperlukan +/- 500 Kb Free Space di Flash Disk. Flash Disk Lock ini hanya untuk digunakandi USB Flash Disk.TIDAK KOMPATIBEL untuk USB MP3 Player.Itulah kegunaan aplikasi Flash Disk Lock ini, yaitu untuk pencegahan dini terhadap Virus. Namun demikian saya tidak menjamin 100% aman…karena perkembangan virus terus berubah dan semakin mencari kelemahan korbannya.
Jangan lupa untuk mengunci Flash Disk jika akan mencabutnya dari komputer, karena untuk pencegahan jika akan menancapkan kembali ke komputer, Flash dalam keadaan terkunci sehingga data anda aman dari virus yang menginfeksi Flash Disk saat di tancapkan dikomputer. Dan Jangan lupa untuk klik tombol Scan untuk mendeteksi virus yang bersarang di Flash Disk. Jika tidak terdapat virus atau File asing, baru data anda aman untuk dibuka.
Silahkan DOWNLOAD softwarenya :